
Si vous choisissez cette option, apparaît un écran-sommaire affichant les types d’imprimés pour lesquels vous pouvez proposer des textes :

Sélectionnez un type d’imprimé et ensuite, cette option pour introduire le texte du type d’imprimé sélectionné.
Si vous avez sélectionné cette option, un écran de saisie apparaît :

Indiquez ici le niveau duquel les textes doivent être définis. Le système différencie trois niveaux :
· général : les textes sont valables pour tout le système ; en d’autres termes, pour toutes les localisations de tous les institutions.
· par institution : les textes sont valables pour toutes les localisations de l’institution où votre poste de travail est connecté.
· par institution/localisation : les textes ne sont valables que pour l’institution/localisation où votre poste de travail est connecté.
Attention
Il est possible de définir des textes à plusieurs niveaux. Lors de l’impression des textes, le système utilisera le texte disponible le plus spécifique.
Si vous avez sélectionné le niveau du texte, un écran de saisie apparaît :

Indiquez ici le texte à introduire. Si vous avez sélectionné cette option, un écran de saisie apparaît. Introduisez le texte dans la zone adéquate.
Virements et leurs rappels :
Si vous avez sélectionné le niveau du texte, un écran de saisie apparaît :

Indiquez ici le texte à introduire. Si vous avez sélectionné cette option, un écran de saisie apparaît. Introduisez le texte dans la zone adéquate.
Attention
Lorsque vous tapez le texte, tenez compte de l’espace disponible.
Vous pouvez choisir les codes suivants dans les textes. Les codes sont traduits lors de l’impression.
|
·
$BIB$ |
est traduit par une description de la bibliothèque qui envoie l’imprimé. |
|
·
$CON |
est traduit par la période pour laquelle la cotisation doit être payée (seulement dans le cas de virements d’acceptation). |
|
·
$+n$ en $‑n$ |
est traduit par la date sur laquelle on imprime + n jours ou - n jours. |
Exemple
Si l’on imprime le 29 février, «$+1$ » est imprimé comme « 1er mars » et « $‑2$ » comme « 27 février ».
Quatre variables spéciales '$' sont disponibles pour cette option en définissant la mise en page :
|
$DEPOSITCODE$ |
imprimera le code du dépôt |
|
$DEPOSITWORDING$ |
imprimera la formulation du dépôt |
|
$DEPOSITUSERID$ |
imprimera l'ID d'usager en utilisant le dépôt |
|
$DEPOSITUSERNAME$ |
imprimera le nom d'usager en utilisant le dépôt |
Si vous avez indiqué le niveau du texte, un écran de saisie apparaît. Introduisez le texte dans cet écran.
Attention
Dans le cas d’ « encaissement automatique », le texte a une fonction légèrement différente. Le texte doit être composé d’un certain nombre de codes, suivi du signe égal (« = ») et la valeur du code. Ces données sont alors utilisées par le système lors de la création d’un fichier avec ordres de paiement pour encaissement automatique à envoyer à la BGC (BankGiroCentrale).
Dans le fichier, les codes suivants doivent être repris. Nous mentionnons les codes et leurs significations. Pour leurs valeurs précises, nous vous renvoyons à la brochure « ClieOp02 » éditée par la BGC, brochure que vous pouvez obtenir auprès de la BankGiroCentrale.
|
Codes |
Signification |
Exemples |
|
INZEND |
identification envoyeur |
OBG |
|
DUPL |
code de duplicata |
1 |
|
GROEP |
groupe de transaction |
10 |
|
RKBG |
facture donneur d’ordre |
567885 |
|
VAST |
définition fixe |
Cotisation jusqu’à $CON |
|
NAW |
code NAW |
1 |
|
VWDAT |
date de traitement souhaitée |
$+28$ |
|
NAME |
nom donneur d’ordre |
O.B. Geldrop |
|
TEST |
code test |
P |
|
SOORT |
sorte de transaction |
1002 |
|
OMSCH |
définition |
$BIB$ |
Si vous choisissez pour certains types d’imprimés les formats STI, les conséquences seront les suivantes :
·
L’imprimé est trié en fonction de la catégorie d’usagers et, au sein de cette catégorie, en fonction du nom ;
·
L’imprimé peut être différent d’une catégorie d’usagers à une autre ;
·
Vous pouvez établir la mise en page et le contenu de l’imprimé suivant les principes du module d’impression STI, module dans lequel vous pouvez utiliser la fonctionnalité totale.
Si vous choisissez cette option, apparaît un écran-sommaire présentant les types d’imprimés et les catégories d’usagers. A l’aide du message « OK », le système indique quels profils d’impression ont été définis.
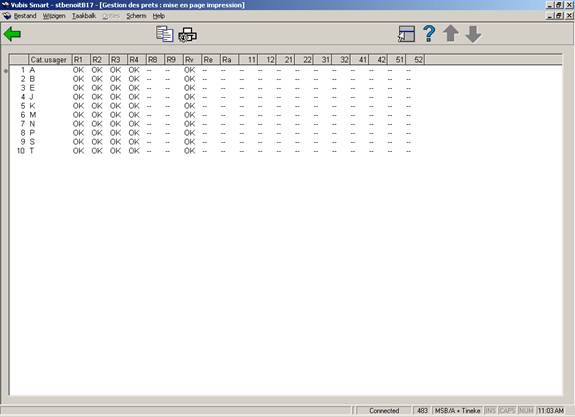
Sur cet écran vous voyez quelles mises en page ont été définies pour chaque catégorie d'usager dans le système.
Vous trouverez ici les abréviations des types d’imprimés.
|
Abréviation |
Type d’imprimé |
Code |
|
R1 |
Rappel 1 |
RAP1 |
|
R2 |
Rappel 2 |
RAP2 |
|
R3 |
Rappel 3 |
RAP3 |
|
R4 |
Rappel 4 |
RAP4 |
|
R8 |
Rappel concernant le programme de conversion des usagers |
RAP101 |
|
R9 |
Rappel du rappel concernant le programme de conversion des usagers |
RAP102 |
|
Rv |
Réservations |
RESV |
|
Tg |
Demande de restitution automatique |
TRUG |
|
Ta |
Demande de restitution manuelle |
TRUA |
|
11 |
Facture du solde débiteur |
RK11 |
|
12 |
Rappel facture du solde débiteur |
RK12 |
|
21 |
Facture relative aux documents non retournés |
RK21 |
|
22 |
Rappel documents non rendus |
RK22 |
|
31 |
Factures libres |
RK31 |
|
32 |
Rappel factures libres |
RK32 |
|
41 |
Facture relative aux droits de prêt |
RK41 |
|
42 |
Facture de rappel concernant les droits de prêt |
RK42 |
|
51 |
[actuellement hors service] |
RK51 |
|
52 |
[actuellement hors service] |
RK52 |
Dans une situation de production normale, la mention « OK » doit figurer au bas de chaque combinaison, cela signifie qu’une mise en page doit être définie pour chaque type d’imprimé et pour chaque catégorie d’usagers. Une absence de mise pour certaines combinaisons peut engendrer certains problèmes lors de l’impression.
: Après la sélection de cette option, un écran de saisie s'affichera :

· Profil d’impression : Indiquez ici le type d’imprimé que vous souhaitez copier. Il s’agit d’un code appartenant au tableau ci-dessus.
· De la catégorie d’usager : Indiquez ici la catégorie d’usagers dont vous voulez copier le profil d’impression.
· Vers le profil d’impression : Indiquez ici le type d’imprimé dans lequel vous voulez copier le profil. Il s’agit d’un code appartenant au tableau ci-dessus.
· De catégorie d’usager : Indiquez ici la catégorie d’usagers dans laquelle vous voulez copier le profil d’impression. Si vous indiquez ici un astérisque (« * »), le profil d’impression indiqué est copié dans tous les profils d’impression (catégories d’usagers) pour le type d’imprimé indiqué.
: Après la sélection de cette option, un écran de saisie s'affichera :

· Profil d’impression : Indiquez ici le profil d’impression dont vous voulez examiner ou modifier le profil. Il s’agit d’un code appartenant au tableau ci-dessus.
· De la catégorie d’usagers : Indiquez ici la catégorie d’usagers pour lequel vous voulez consulter ou modifier le profil d’impression.
Quand vous faites ceci pour un nouveau profil, les écrans de saisie suivants seront affichés de façon consécutive :

Type profil d'impression: choisissez les "Blocs" pour imprimer les données dans les blocs pour chaque titre (l'information du titre etc. sera montrée dans les blocs contenant une ligne pour chaque élément défini) ou “Colonnes” (l’information du titre etc. sera montrée dans les colonnes contenant les divers éléments de données).
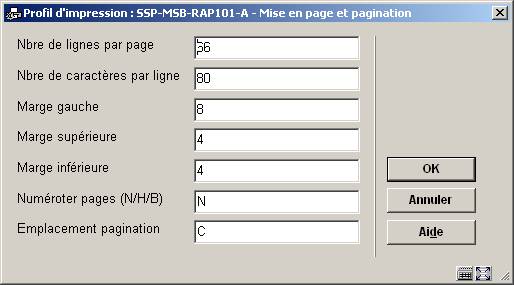
Cet écran de saisie traite les divers éléments de la pagination etc. Les options pour Emplacement pagination sont : C (centre), L (gauche), ou R (droit); ils n'ont aucun effet si l'option précédente (Numéroter pages) est ‘N’.

Cet écran de saisie vous permet de définir le texte pour le haut et le bas des notices dans diverses langues. Après avoir choisi une langue et avoir cliqué l'écran est présenté :
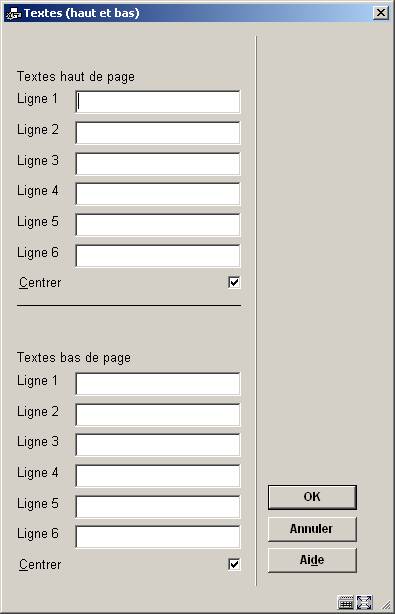
Introduisez les textes appropriés et répétez ceci pour plusieurs langues selon les besoins. Quand vous avez fini cette section, cliquez sur pour procéder au prochain écran :

Nombre colonnes/blocs: Vous devez définir ici le nombre de données qui seront imprimées pour chaque référence bibliographique. Une donnée peut être par exemple le titre, ou l’auteur ou l’ISBN, le prix etc.….
Il est conseillé de ne pas utiliser plus de 15 blocs (car cela fait des notices extrêmement ‘lourdes’).
Séparer données: Indiquez ici, le caractère de démarcation entre chaque notice (facultatif), cela peut être un tiret, une étoile etc.… Vous pouvez également tapez ‘B’ si vous souhaitez obtenir un ‘blanc’.
Séparer bloc par une ligne blanche : cochez ce paramètre pour indiquer une séparation par une ligne blanche.
Nbre max. de ligne par données: Vous pouvez laisser ici 99 (maximum). Les données seront ainsi toutes imprimées.
Lignes: indiquez ici à partir de quel moment le système doit passer sur une autre page (l’objectif est de ne pas couper les notices en bas de page). Vous pouvez indiquer un pourcentage ou une valeur absolue (numéro de la ligne) ; Pour les pourcentages, le minimum est 60%.
Passage page suivante: Indiquez ici comment doit s’effectuer le passage à la page suivante (LF=line feed, FF=form feed)
Indiquez ensuite la valeur du premier bloc (ou de la première colonne). Pour ce faire, sélectionnez la donnée dans la liste des valeurs et validez l’écran :
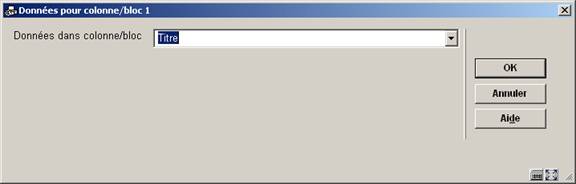
Le prochain écran de saisie vous permet de définir des étiquettes (blocs) ou des en-têtes (colonnes) pour l'élément choisi dans plusieurs langues :

Les informations concernant cette colonne (ou ce bloc) apparaissent :

Indiquez dans la première zone la largeur de la colonne ou bloc (en nombre de caractères). Indiquez ensuite si vous souhaitez centrer ou aligner les données à gauche ou à droite. Pour les localisations ou autres, vous pouvez mettre le libellé complet du code. Si vous le souhaitez, cochez la case suivante. Vous pouvez également convertir les données en majuscules (cochez la case suivante dans ce cas). Vous pouvez afficher cette donnée à partir d’une certaine ligne. Si c’est le cas, indiquez le numéro de la ligne à utiliser. Vous pouvez ensuite mettre un texte en tête de la colonne ou bloc. Vous pouvez également taper un texte à imprimer devant chaque référence. Indiquez ensuite si vous souhaitez centrer l’en-tête de la colonne/bloc.
Ces différents écrans vous seront proposés autant de fois que de blocs demandés à l'écran ‘structure générale’.
Lorsque vous avez terminé votre sélection, un écran récapitulatif résume la mise en page définie. Vous devez maintenant terminer la mise en page en modifiant les sections suivantes.
Texte libre: Après la sélection de cette option, un sous-menu s'affichera :

Le texte précédent impr. apparaîtra avant l’impression des donnés bibliographiques et le texte après l’impression sera imprimé à la fin du courrier.
Choisissez ensuite la langue par défaut (première langue en haut du tableau) pour obtenir l’écran de saisie.
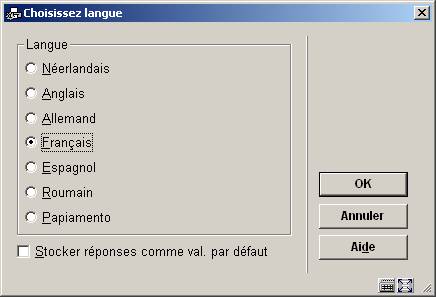
Tapez ensuite votre courrier :
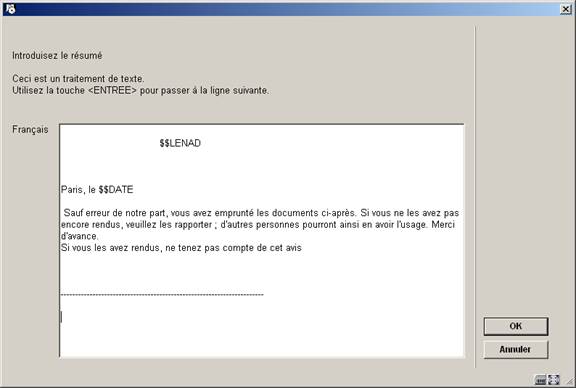
Introduisez les textes appropriés et répétez ceci pour autant de langues selon les besoins. Quand vous avez fini cette section, cliquez sur pour retourner au menu. Répétez alors ceci pour Texte suivant impr. pour définir le texte qui paraîtra au bas d'une lettre.
Notez que vous pouvez utiliser les caractères suivants dans votre courrier :
· $$ADMINISTRAT Les frais administratifs (seulement valide pour des factures).
· $$BIBADRES L'adresse de la bibliothèque.
· $$ADLOC L'adresse de la localisation (comme défini en AFO 617)
· $$BTW Le montant de la TVA (seulement valide pour des factures).
· $$CONTACT La personne de contact saisie dans la fiche de l’usager.
· $$LEE=nr1, nr2, …. (Seulement valide pour les chèques pré-imprimés) usager dont l'âge est no.1, no.2 (ou plus haut) à qui est envoyé un cheque pré-imprimé, l'indication "(N)" est ajoutée après la première ligne du texte qui est imprimé à la droite supérieure du cheque pré-imprimé
· $$LENAD Le nom de l'usager, rue et numéro, code postal et commune comme saisis dans la première adresse de la fiche de l’usager.
· $$LENAT Le type d'adresse (‘Monsieur’/‘Madame’) basé sur le contenu de la zone "sexe" dans la fiche de l'usager.
· $$LENNR Le code-barres actuel de l'usager.
· $$LENTA Le nom de l'usager, rue et nombre, code postal et commune comme saisis dans la seconde adresse de la fiche de l’usager.
· $$LENWA Le nom de l'usager, rue et nombre, code postal et commune comme saisis dans l'adresse professionnelle de la fiche de l’usager.
· $$LENZO Le nom de l'usager.
· $$REKENING Le numéro de la facture (seulement valide pour des factures).
· $$TOTAAL Le montant total comme saisi dans une facture du module de prêt (seulement valide pour des factures)
Quand vous choisissez un type de mise en page déjà défini à partir de l'écran sommaire, le système montrera un écran comme montré dans l'exemple ci-dessous immédiatement :

sélectionnez une ligne du sommaire et cliquez sur cette option pour modifier la section de la mise en page choisie
: Sélectionnez cette option pour imprimer la définition de la mise en page. Après quoi, le système passe à la procédure d’édition standard.
Attention:
Ceci n'imprimera pas une lettre test basée sur la définition mais simplement une liste de toutes les mises en page qui ont été faites.
: Pour ajouter une explication (textes libres) à cette définition de la mise en page.
: Pour supprimer votre profil entier, cliquez sur cette icône ; un message de confirmation apparaîtra. Vous ne pouvez pas supprimer des lignes de la définition des blocs ou des colonnes.
: Sélectionner deux lignes des ‘Blocs’ (ou ‘Colonnes’) (en utilisant la souris et la touche CTRL) pour déplacer leurs positions. Cela peut être utile en cas d’erreur car vous ne pouvez pas supprimer des lignes des ‘Blocs’ (ou ‘Colonnes’).
Attention:
La ligne 4 (Structure générale) détermine le nombre de lignes (‘Blocs’) ou (‘Colonnes’) qui s’imprimeront. D’autres blocs (ou colonnes) peuvent être également définis que ceux créés dans ce paramètre. Veillez à modifier ce paramètre quand vous ne souhaitez pas imprimer tous les blocs (ou colonnes). Cela peut être encore utile en cas d’erreur : utiliser l’option
pour déplacer un élément dont vous n’avez plus besoin en dernière position. Alors modifier le nombre spécifié dans la Structure générale.
Consultez la section précédente au sujet des diverses zones et leur modification.
Vous pouvez définir un « petit imprimé ». Jusqu’à présent, cette option n’est utilisée que pour imprimer un texte variable au-dessus des bons de prêt et autres.
Si vous choisissez cette option, un menu vous proposant un choix de langue apparaîtra. Sélectionnez la langue à utiliser et tapez le texte dans l’écran de saisie qui apparaît.
Attention!
La largeur des bons est généralement limitée.
Pour les imprimés de prêt qui ne sont pas effectués à l’aide du format STI, vous pouvez déterminer à quelle adresse issue de la gestion des usagers l’imprimé doit être envoyé. Le système vous permet d’indiquer l’adresse à imprimer par catégorie d’usagers en combinaison avec le type d’impression.
Si vous choisissez cette option, un écran de saisie apparaît :
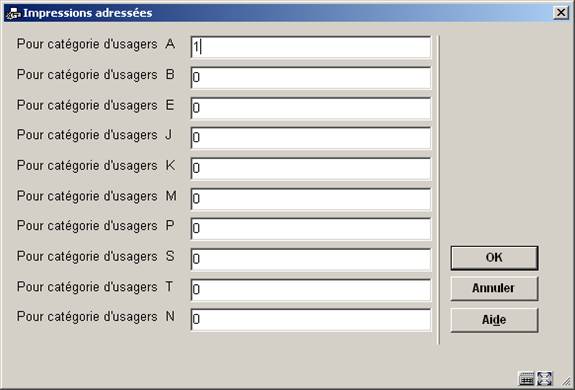
Indiquez ici pour chaque catégorie d’usagers un paramètre de dix chiffres. Chacun de ces chiffres représente un type d’imprimé dans l’ordre présenté ci-dessous :
|
1 |
rappels |
|
2 |
réservations |
|
3 |
virements d’acceptation |
|
4 |
premier rappel virements d’acceptation |
|
5 |
deuxième rappel virements d’acceptation |
|
6 |
demandes de restitution automatiques |
|
7 |
demandes de restitution manuelles |
|
8 |
virement d’acceptation pour une facture |
|
9 |
encaissement automatique |
|
10 |
facture |
Chaque chiffre peut avoir la valeur suivante :
|
1 |
envoyez l’imprimé à la première adresse |
|
2 |
envoyez l’imprimé à la deuxième adresse |
|
3 |
envoyez l’imprimé au lieu de travail |
Attention!
Si vous n’indiquez pas les valeurs reprises dans ce tableau, tous les imprimés sont envoyés à la première adresse.
Si vous choisissez cette option, un écran-sommaire dans lequel figurent les sortes de rappels définis apparaît :
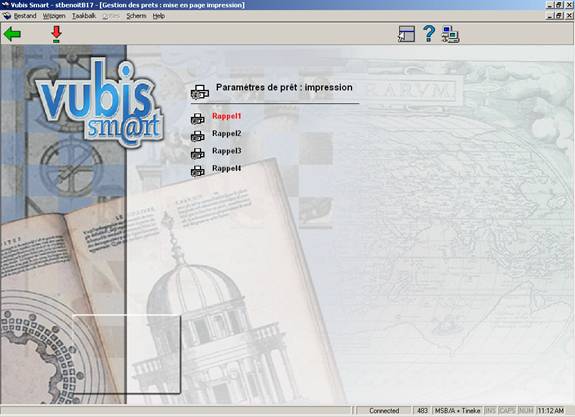
Sélectionnez un rappel et ensuite, cette option pour définir le profil d’impression de la collection.
Apparaît ensuite un écran-sommaire avec le profil d’impression choisi.
Dans cet écran, vous pouvez modifier le profil d’impression. Le paramétrage et les options sont commentés dans la section Format STI.
Avec cette option vous pouvez définir le sujet et le contenu des notices envoyées par courriel.
Si vous choisissez cette option, un écran-sommaire dans lequel figurent les sortes de lettres définies apparaît :
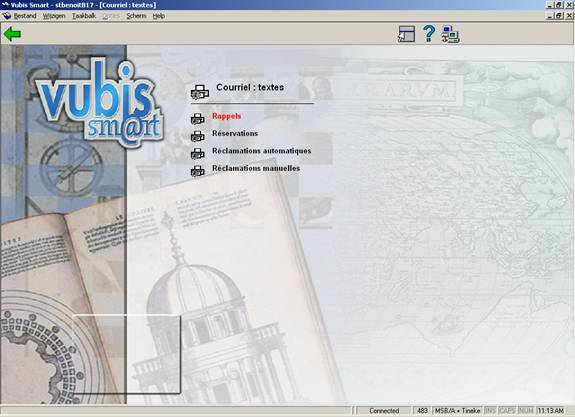
Choisissez une option, puis un écran de saisie s'affichera :

Choisissez un rappel, puis un choix de langue est offert :

Choisissez une langue, puis un écran de saisie s'affichera :

Introduisez le sujet et le message.
La méthode pour les autres options est identique, excepté des réclamations manuelles, où il n'y a aucune option de langue.
Vous pouvez employer les mêmes codes $$ comme décrit dans la section 483.5.1.
· Document control - Change History
|
Version |
Date |
Change description |
Author |
|
1.0 |
July 2007 |
creation |
|
|
1.1 |
November 2007 |
Modifications
|
|